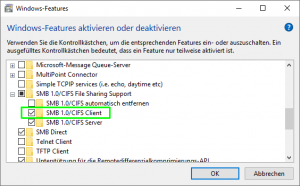Windows 10
Einige Neuerungen in Windows 10 sind nützlich, andere nervig. Welche nützlich und welche nervig sind, beurteilt natürlich jeder für sich. Hier ein paar tweaks, um Windwos 10 einige (wie ich persönlich finde) nervige Dinge abzugewöhnen:
Inhaltsverzeichnis
- 1 Besondere Ordner
- 2 Explorer tweaks
- 3 Netzwerkordner in Bibliotheken
- 4 Timeline nicht in die Cloud hochladen
- 5 Geplante Tasks abschalten
- 6 Hintergrund-Apps deaktivieren
- 7 Administrative Freigaben aktivieren
- 8 Unattended Idle Timer
- 9 SMB Zugriff auf ältere Geräte (NAS)
- 10 ESD in WIM umwandeln
- 11 Weiße Fenster bei Fernwartung via VNC
- 12 Sperrbildschirm Hintergrundbilder
- 13 Quellen
Besondere Ordner
Wer die vordefinierten Orte (Dokumente, Musik, ...) nutzen, aber ihren Speicherort frei wählen möchte, hat etwas Arbeit vor sich. Im Benutzerprofilordner (im Explorer oberhalb von "Dieser PC") werden u.A. alle vordefinierten Orte angezeigt und liegen zunächst auch physisch dort (z.B. C:\Users\Benutzer\Documents). Mit einem Rechtsklick auf einen dieser Orte bzw. Ordner und "Eigenschaften" -> "Pfad" lässt sich der Ort auf einen anderen Ordner (auch anderen Laufwerk) umleiten.
So weit so gut. Wenn man jetzt aber einen Profilordner auf einem anderen Laufwerk hat (z.B. D:\User), in dem verschiedene Apps ihre Einstellungen ablegen sollen (nicht AppData), aber die Dokumente einen eigenen Unterordner haben sollen (D:\User\Documents), kommen sich die Einstellungen etwas in die Quere.
Ich halte zunächst mal fest: Der Registry-Pfad
[Computer\HKEY_CURRENT_USER\Software\Microsoft\Windows\CurrentVersion\Explorer\User Shell Folders\{F42EE2D3-909F-4907-8871-4C22FC0BF756}]
definiert, wohin "Documents" (Dokumente) im Benutzerprofilordner zeigt.
Der Pfad
[Computer\HKEY_CURRENT_USER\Software\Microsoft\Windows\CurrentVersion\Explorer\User Shell Folders\Personal]
definiert den Order, in dem man landet, wenn man "Dokumente" aus dem Startmenü ganz links öffnet, vorausgesetzt, man hat in den Einstellungen die Ordnersymbole dort aktiviert.
Normalerweise möchte man auf beiden Shortcuts imselben Ordner landen (D:\User\Documents). Aber damit der der eigene Benutzerprofilordner (D:\User) von Apps benutzt wird, um in separaten Unterordnern Einstellungen abzulegen, muss "Personal" auf "D:\User" zeigen. Damit öffnet man auf das "Dokumente"-Symbol im Startmenü allerdings nicht wirklich seinen Dokumente-Ordner.
Explorer tweaks
Archive nicht als Ordner anzeigen
Wie auch schon in Windows 7 und 8, müssen hier 2 Registry-Einträge entfernt werden, damit Archive (ZIP und CAB) nicht als Ordner im Explorer-Navigationsbaum angezeigt werden:
(für ZIP Dateien)
[-HKEY_CLASSES_ROOT\CLSID\{E88DCCE0-B7B3-11d1-A9F0-00AA0060FA31}]
(für CAB Dateien)
[-HKEY_CLASSES_ROOT\CLSID\{0CD7A5C0-9F37-11CE-AE65-08002B2E1262}]
Bibliotheken nicht im Explorer anzeigen
Hierfür gibt es auch eine clickbare Einstellung in Windows. Aber bevor man die findet... Ebenso lassen sich die Bibliotheken per Registry-Eintrag ein- (1) oder ausschalten (0):
[Computer\HKEY_CLASSES_ROOT\CLSID\{031E4825-7B94-4dc3-B131-E946B44C8DD5}\System.IsPinnedToNameSpaceTree]
(ggf. für 64 bit außerdem:) [Computer\HKEY_CLASSES_ROOT\WOW6432Node\CLSID\{031E4825-7B94-4dc3-B131-E946B44C8DD5}\System.IsPinnedToNameSpaceTree]
Doppelte USB Laufweke im Explorer entfernen
USB Laufwerke werden im Explorer Navigationsbaum doppelt dargestellt. Unter "Dieser PC", neben allen anderen Laufwerken und nochmal separat neben "Dieser PC" auf demselben Level, wo auch Netzwerk und Bibliotheken etc. sind. Muss das sein? Nein! Um die doppelten Einträge loszuwerden, müssen 2 Registry-Einträge entfernt werden:
[-HKEY_LOCAL_MACHINE\SOFTWARE\Microsoft\Windows\CurrentVersion\Explorer\Desktop\NameSpace\DelegateFolders\{F5FB2C77-0E2F-4A16-A381-3E560C68BC83}]
[-HKEY_LOCAL_MACHINE\SOFTWARE\WOW6432Node\Microsoft\Windows\CurrentVersion\Explorer\Desktop\NameSpace\DelegateFolders\{F5FB2C77-0E2F-4A16-A381-3E560C68BC83}]
OneDrive aus Explorer entfernen
Wer OneDrive weder nutzt noch im Explorer sehen möchte, ändert diese Registry-Werte von 1 auf 0:
[Computer\HKEY_CLASSES_ROOT\CLSID\{018D5C66-4533-4307-9B53-224DE2ED1FE6}\System.IsPinnedToNameSpaceTree]
(für 64 bit außerdem:)
[Computer\HKEY_CLASSES_ROOT\WOW6432Node\CLSID\{018D5C66-4533-4307-9B53-224DE2ED1FE6}\System.IsPinnedToNameSpaceTree]
Netzwerkordner in Bibliotheken
Beim Versuch, einen Netzwerkort oder ein Netzlaufwerk in eine Bibliothek aufzunehmen stößt man auf das Problem "Die Netzwerkadresse kann nicht einbezogen werden, da sie nicht indiziert ist".
Man müsste einen Ordner X anlegen, darin einen symbolischen Link auf das Netzwerk-Share und dann den Ordner X in die Bibliothek aufnehmen. Das bedeutet aber eine unnötige Ebene in der Bibliothek, denn man muss X immer aufklappen und findet nur 1 Element darin - den Symlink auf das Netzwerk-Share.
Hier kann man etwas tricksen!
Man erstellt an einem beliebigen geeigneten Ort einen Ordner, der so heißt, wie er später in der Bibliothek heißen soll, sagen wir "NAS". Diesen nimmt man in die gewünschte Bibliothek auf. Dann löscht man ihn wieder aus dem Verzeichnis, nicht aber aus der Bibliothek! Jetzt erstellt man am gleichen Ort einen Symlink auf das Netzwerk-Share mit demselben Namen, den vorher der Ordner hatte! Und schon greift NAS aus der Bibliothek nun auf das Netzwerk-Share zu :)
Timeline nicht in die Cloud hochladen
Diese Funktion kam mit dem 1803 Update. Offenbar werden bestimmte Benutzeraktivitäten zu Microsoft hochgeladen. Das kann man abschalten, indem man in den Gruppenrichtlinen (gpedit.msc) Administrative Vorlagen/System/Betriebssystemrichtlinien alle drei auf „Deaktiviert“ umschaltet.
Geplante Tasks abschalten
Es gibt einige Aufgaben, die dazu führen, dass der PC mehr oder regelmäßig aus dem Schlaf geholt wird. Ich persönlich möchte das nicht. Ich bestimme das selber, wann er aufwachen soll und wann er im Standby bleiben soll.
Die Tasks, die zum Aufwecken führen können, findet man mit
powercfg -waketimers
heraus und kann sie dann über die Aufgabenbibliothek deaktivieren.
Es kann sein, dass man nicht über die Berechtigungen verfügt, bestimmte Tasks abzuschalten. Das kann über das Dateisystem umgangen werden, wo man sich als Admin diese Rechte geben kann.
Der Pfad für die Aufgabenplanung lautet:
C:\Windows\system32\Tasks\
Die teilweise gesperrten Tasks liegen weiter unter Microsoft\Windows\...
In einer DOS Box wechselt man in das Verzeichnis, in dem der zu entsperrende Task liegt und gibt Folgendes ein:
cacls Taskfilename /e /g "Username":F
Ist die Datei des Tasks dann entsperrt, kann man sie editieren und den Task deaktivieren.
Ein geplanter Task wird deaktiviert mit dem Wert:
<Task> <Settings> <Enabled>false</Enabled> </Settings> </Task>
Diese an sich korrekte Einstellung wird aber leider nicht in den geplanten Task übernommen. Es findet irgendeine Art caching oder so etwas statt. Meine Lösung war also vorerst, den Task zu löschen. Sowohl in der Registry als auch im Dateisystem. Das alleinige Löschen in der Registry hat nicht zu einem erneuten Einlesen der Datei geführt. Die Registryzweige sind:
Computer\HKEY_LOCAL_MACHINE\SOFTWARE\Microsoft\Windows NT\CurrentVersion\Schedule\TaskCache\Tasks
und
Computer\HKEY_LOCAL_MACHINE\SOFTWARE\Microsoft\Windows NT\CurrentVersion\Schedule\TaskCache\Tree
Im zweiten findet man den entsprechenden Task in der Hierarchie. Beide gefundenen Schlüssel des Tasks kann man dann löschen.
Hintergrund-Apps deaktivieren
Warum sollte man das tun?
Weil eventuell nicht benötigte Apps ständig und automatisch im Hintergrund aktiv sind und die CPU Last in die Höhe treiben und insgesamt einfach unnötig Ressourcen verbrauchen.
Abschalten kann man die unerwünschten Aktivitäten in den Windows 10 Einstellungen über
Datenschutz -> Hintergrund-Apps
Hier wahlweise an- oder abschalten.
Administrative Freigaben aktivieren
Um auf die vordefinierten administrativen Freigaben wie C$ oder C$ usw. zuzugreifen müssen ein paar Dinge aktiviert werden:
- Der Administrator muss aktiviert werden (ist standardmäßig deaktiviert) (Computerverwaltung, Benutzer)
- Die Datei und Druckerfreigabe muss aktiviert werden (Firewall)
- Ein Registrierungsschlüssel muss angelegt werden:
HKEY_LOCAL_MACHINE\SOFTWARE\Microsoft\Windows\CurrentVersion\Policies\System\LocalAccountTokenFilterPolicy (DWORD 32) = 1
Jetzt kann man aus dem Netzwerk auf die Freigaben \\Computer\C$ usw. zugreifen.
Unattended Idle Timer
Standardmäßig gibt es ein Return-To-Sleep feature (schon ab Windows 7), das auf 120s eingestellt ist. Dieser Timer greift, wenn das System aus dem Standby aufgeweckt wird, aber keine Aktivutät an Maus oder Tastatur verzeichnen kann. Dann fährt es nach der eingestellten Zeit wieder in den Standby.
Um das zu verhindern, sollte man erst eine versteckte Einstellung in den Energieoptionen freischalten:
powercfg -attributes SUB_SLEEP 7bc4a2f9-d8fc-4469-b07b-33eb785aaca0 -ATTRIB_HIDE
Jetzt kann über einen Rechtsklick auf das Windows-Icon unten links Energieoptionen -> Zusätzliche Energieeinstellungen -> Energiesparmodus ändern -> Erweiterte Energieeinstellungen ändern im Knoten Energie sparen -> Leerlaufzeit nach unbeaufsichtigter Reaktivierung 2 beliebige Zeiten für den Netz- und Akkubetrieb einstellen, wobei 0 das Deaktivieren darstellt.
SMB Zugriff auf ältere Geräte (NAS)
Es kann vorkommen, dass die Ordnerfreigabe eines älteren Servers (z.B. NAS) nicht unter Windows 10 erreichbar ist. In dem Fall muss man in den Windows-Features das SMB 1.0 Protokoll wieder aktivieren:
ESD in WIM umwandeln
Zur Erstellung eines Windows 10 PE kann es erforderlich sein, die install.esd im sources Verzeichnis der ISO in eine install.wim zu konvertieren. Das geht wie folgt:
- ISO Datei entpacken (z.B. mit 7Zip)
- Administrator-DOS Box in dem
sources-Verzeichnis öffnen. - Mit dem Befehl
dism /get-wiminfo /wimfile:install.esd
den Index ermitteln, der zur gewünschten Windows-Edition führt. Vermutlich "Windows 10 Pro". Angenommen, die Pro hat den Index 5. - Der Befehl
dism /Export-Image /SourceImageFile:install.esd /SourceIndex:5 /DestinationImageFile:install.wim /Compress:Max /CheckIntegrity
konvertiert jetzt den Inhalt aus derinstall.esdfür Windows 10 Pro in eineinstall.wim. Die ESD kann gelöscht werden. In so Tools wie "WinBuilder" kann das Verzeichnis jetzt als Quelle verwendet werden.
Weiße Fenster bei Fernwartung via VNC
Bemerkt wurde dieser Effekt bei Firefox und Thunderbird. Beide zeigten ein rein weißes Fenster, wenn über VNC auf den Rechner zugegriffen wurde.
Die Lösung ist das Abschalten der Grafik-Hardwarebeschleunigung, da seit Windows 8 diese nicht ausgeführt wird, wenn der Monitor aus (geschlossen) ist.
Sperrbildschirm Hintergrundbilder
Die teilweise sehr eindrucksvollen Bilder, die dem Benutzer von Windows präsentiert werden, werden lokal zwischengespeichert, und man kann sie sich von dort wegkopieren.
Der Pfad dorthin ist:
C:\Users\Satria.Sudewo\AppData\Local\Packages\Microsoft.Windows.ContentDeliveryManager_cw5n1h2txyewy\LocalState\Assets
Hier liegen die Bilder ohne Erweiterung und mit einem seltsamen Namen vor (GUID). Es sind aber JPEGs und können einfach von hier an einen beliebigen Ort kopiert und dort dann in xxx.jpg umbenannt werden.
Quellen
http://blog.ryankempt.com/2012/09/windows-library-add-non-indexed-location.html
https://www.winhelponline.com/blog/remove-quick-access-other-shell-folders-file-explorer
https://www.repairwin.com/enable-admin-shares-windows-10-8-7/
https://support.mozilla.org/de/questions/1097257
https://www.tekrevue.com/tip/find-windows-spotlight-lock-screen-images-windows-10/